Man kan i anslutning till mötets startande och under mötet bestämma hur deltagare släpps in i mötet, vem som ska presentera, höras, m.m. genom att....
Klicka på deltagar ikonen
![]()
Och då kommer upp till höger...
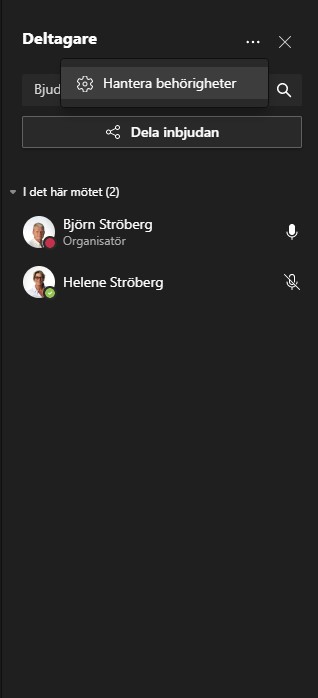
Deltagare och några alternativ.
Brevid deltagare, överst, klickar du på de tre prickarna för att hantera behörigheterna.
Då öppnas detta fönster.
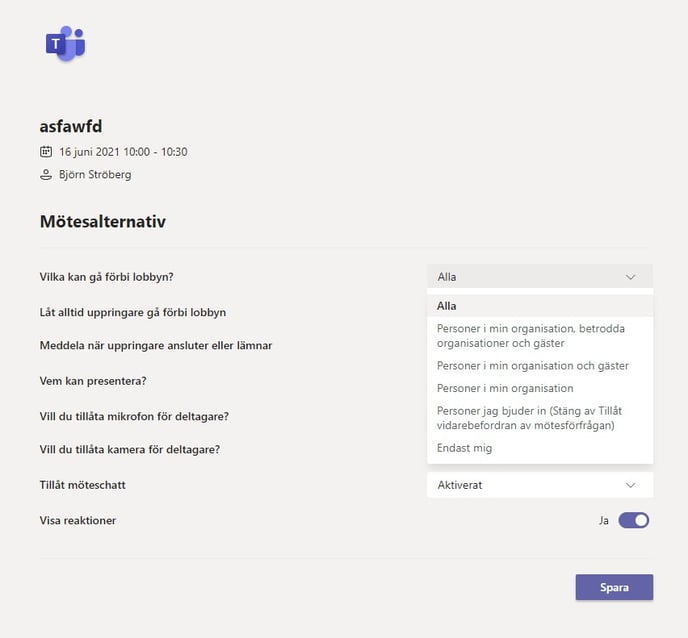
Vilka kan gå förbi lobbyn?
Lobby betyder att organisatören måste manuellt eller automatiskt släppa in deltagare till mötet.
Det finns olika alternativ, välj det som passar er. Standardinställning är "alla". Om Ni använder "lobbyn" för olika deltagare, ex. gäster eller åhörare
Låt alltid uppringare gå förbi lobbyn
Ni kan välja i raden under om inringare från telefon ska komma in i mötet utan att behöva vänta på insläpp via lobbyn.
Meddela när uppringare ansluter eller lämnar
Inställningen "Ja" ger en tydlig avisering.
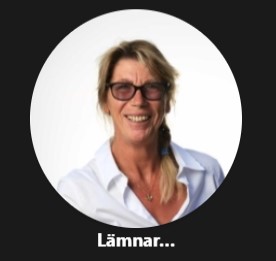
Vem kan presentera?
Det finns tre alternativ till vem som kan presentera under teams mötet, bara organisatören (du själv), alla eller av dig utvalda personer.
Om du väljer "vissa personer" så får du manuellt välja vilka deltagare som kommer kunna få den rättigheten under mötet.
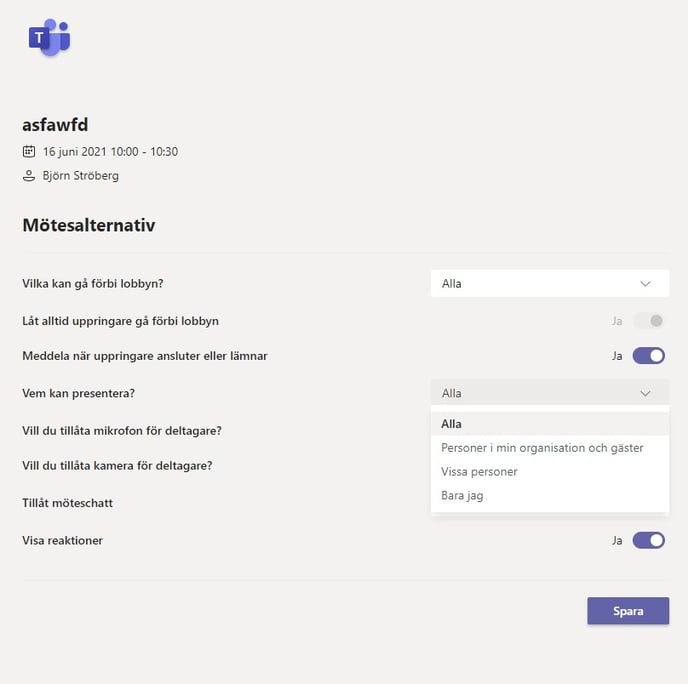
Vill du tillåta mikrofon för deltagare?
Välj "Ja" eller "nej". Vid nej så undviker ni störande ljud från deltagare.
(för deltagare som vill ha ordet, finns handuppräckning, mer om det i eget stycke)
Vill du tillåta kamera för deltagare?
Vid "Ja" så tillåter mötet deltagares kameror. Deltagarna kan själva välja om de vill delta i mötet med sin bild via kameraikonen.
![]()
Tillåt möteschatt
Det finns tre alternativ, tillåts chatten så kommer deltagarna kunna fortsätta fråga, svara och kommentera efter att mötet är avslutat. Alternativen är att chat kan tillåtas, bara tillåtes under pågående möte eller vara inaktiverat.
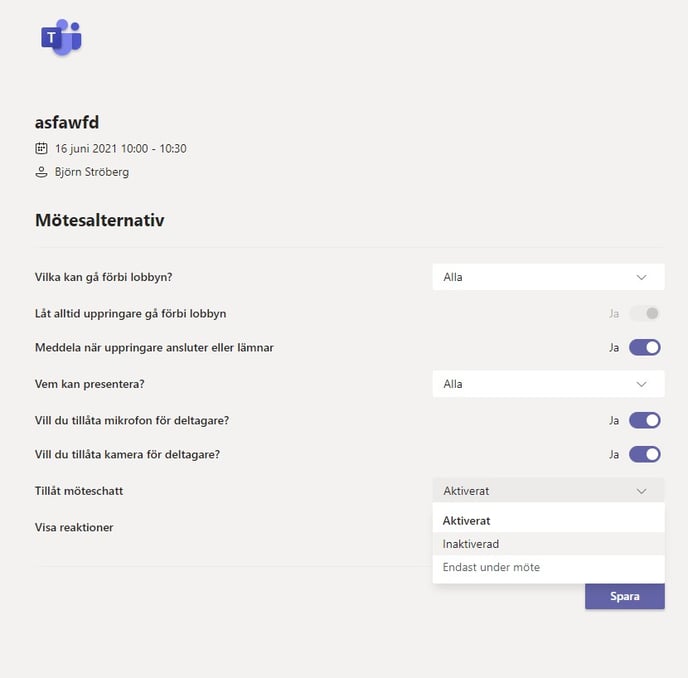
Deltagarna deltar i chatten genom att först klicka på chat-ikonen.
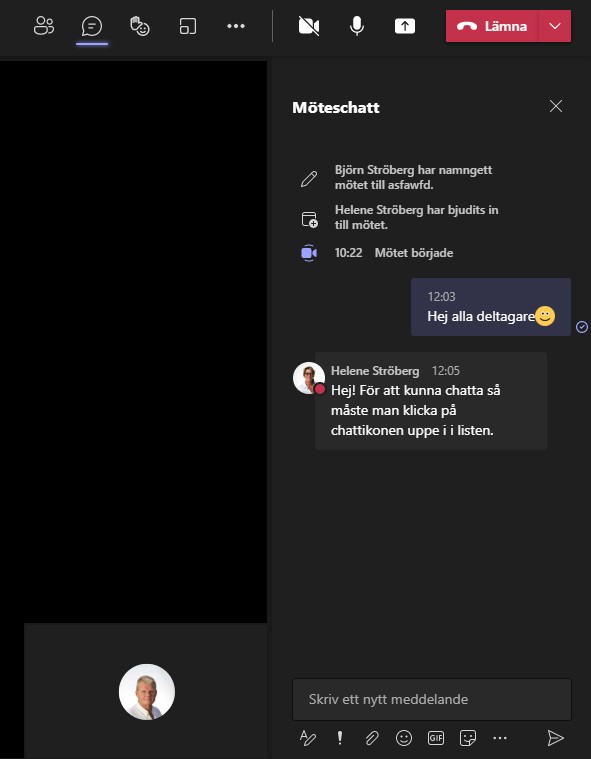
Visa reaktioner
Omedelbar feedback via gillanden m.m, under mötet, kan godkännas eller inte om det förväntas störa mötet.
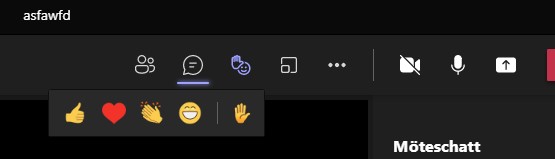
Handuppräckning i Teams
Godkänns att visa reaktioner så visas ikonen för handuppräckning till höger bland alternativen
I annat fall ser ikonen ut så här.
![]()
Ovan ikon visar att en räckt upp handen
Nedan visas två höjda händer
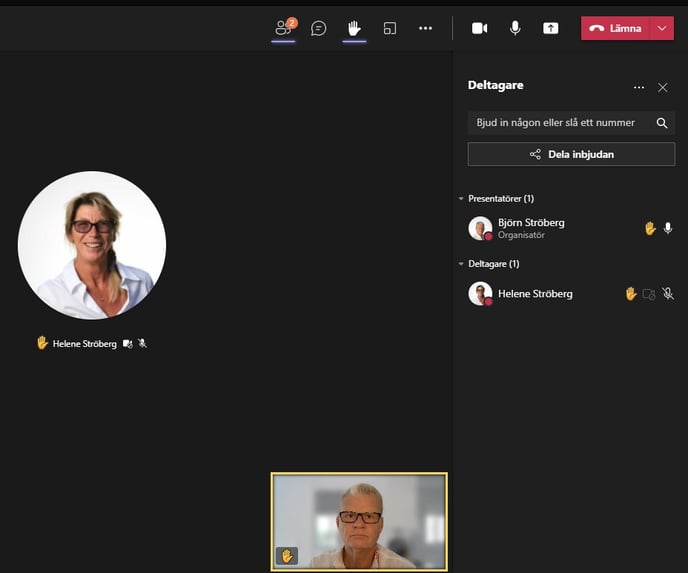
För att låta handuppräckaren tala, klicka på dennes 3 prickar längst till höger och aktivera mikrofonen, här finns även alternativet "ta ned handen".
Om presentatören vill veta i vilken ordning deltagarna lyfte sina händer, så presenteras de i rätt ordning i deltagarlistan. Överst först.
